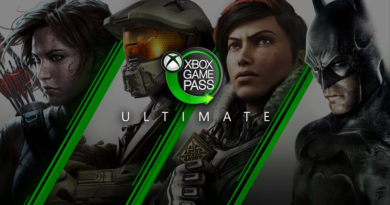How to make best settings for Fortnite on Xbox consoles?
Every week or month, a new chapter, missions or updates release for Fortnite. Between these updates as a player, you can maybe struggle with how to make the best settings for this FPS genre game. Especially, the settings could be hard for the Xbox or the other consoles. You can take things even further with the best Fortnite for the Xbox consoles settings, getting up to 120 FPS or your devices on a console.
You can probably wait to see how much faster time to load Fortnite for the Xbox, alongside some slight visual enhancements due to the power boost of the console. There’s a major change with Fortnite on the Xbox devices. Some players have managed to reach 120 FPs in Fortnite on consoles in the very first instance. Here’s what you need to know about reaching this level, and also the best settings for the Fortnite Xbox settings to utilize with it.
Is the Fortnite game on Xbox consoles work in 120 FPS?
It’s not a universal benchmark however, there are a few things you’ll have to look over and tweak to ensure you’re getting it in conjunction with an update. Beyond that, the players will be able to increase their frame rate over the older version of Xbox in the near future.
On the Xbox consoles, plays the game inside the console lobby and tournaments are played alongside the PlayStation. However, it’s the only console to reach 120 FPS with the other models being limited to 60. What’s the significance of this? We need only take a look at the lobbies for Nintendo Switch and Mobile to know what’s to come. These lobbies prior to the latest lawsuit were a mess of Switch players who were locked at 30 FPS and mobile players barely reaching above that, and those on top-of-the-line iPad Pros sporting the capabilities of PCs achieving 120 Fps and enjoying an experience that is PCs.
How to make best to Fortnite on Xbox consoles in 120 FPS?
Fortnite game is likely to work at 120 FPS from the beginning for the Xbox consoles. There are however certain things that you’ll have to look over and make sure that everything is running properly to start things off these:
- Make sure your monitor can run It: Many televisions can’t handle 120 FPS because the movie plays at 24 FPS. Most console games do not need to go to that level either. It is essential to ensure that your monitor runs at 120Hz in order to achieve the frame rate you want. It’s likely to be much easier using an LCD monitor rather than a TV.
- Make sure you have connected Check Your Connection: Many televisions and monitors utilize an auto setting for the inputs, which might override a faster frame rate. Simply go to your TV’s settings for video and make sure the input mode has been set to HDMI instead of Auto.
What are the best settings for Fortnite?
Once all that is done and sorted, you’ll be able to reach 120 FPS with the Xbox consoles once support is available. But that’s not all you need to take care of, however. You must be thinking about the best settings for Fortnite as well, to ensure you’re enjoying the most advantage that technology can offer you. Here are some tips to help you choose the most optimal version of the Fortnite game.

- Matchmaking Region Auto or the closest area to keep your Ping at a high level.
- Toggle Spring
- Sprint by default Frees up L3 to be used as an additional input.
- Auto-Open Doors Off
- Toggle the Targeting feature
- Automated Pick Up Weapons
- Show FPS – Turn this off to see what kind of performance you’re receiving.
- Automated Sorting of Consumables to Right
- Change the Building’s Choice to reset – This’s not that important in the event that you’re using an appropriate building control system.
- Aim Assist – This feature is simply an extra aid, so why should you turn off this feature.
- Turbo Building
- Control Scheme Builder Pro. It is possible to press a key to build any pieces. This is similar to the fast-building that you can find on your PC as well as making it simpler to construct.
- Confirm Edit upon Release – On, as long as you are able to edit swiftly.
- Tap to search Interact – turn this off so that while opening a llama or chest, you can shift your thumbs back towards the sticks, and become more flexible.
- HUD Scale Chapter 2’s HUD is very large, therefore it’s possible to reduce it a little.
For the video settings:
- Brightness – Fortnite is a bright game, so you don’t really have to turn this up
- User Interface Contrast – This is entirely preference
- Color Blind Mode – Unless you’re colorblind
- Safe Zone – Not really important
- Show FPS – This way you know what FPS you’re hitting.
- Power Saving Mode
For the aim and movement settings:
The sensitivity of your crosshairs within Fortnite is based on your personal preferences. Although having a smaller sensitivity and a larger mouse pad can be advantageous for PC gamers, if playing with an Xbox controller. Higher sensitivity can allow you to perform quick movements when you aim at your hips and particularly down the sights.
- Aiming the sights down: Then, if you are aiming higher than the usual amount, aim to make it to two-thirds toward the top or as high as you are able to do without making any mistakes.
- Scoped Sensitivity: This sensitivity is suitable to be reduced. When you are aiming towards a scope, you must be able to perform carefully precise movements without fear of being too close to your target due to excessive sensitivities.
- Build Mode Sensitivity – This is greater than your normal sensitivity is crucial to building faster.
- Edit Mode Sensitivity – having this similar to the build sensitivity can aid in building the muscle memory you need in this mode.
- Horizontal speed for looks – Having this much higher speed makes it more efficient to turn faster and react to movements.
- The vertical speed of looking – This may be slower than horizontal.
- Turning horizontally Boost about 25% is sufficient
- Vertical Turning Boost of around 10-15 percent is considered good
- Instant boost when building – On
For the audio settings:
- Voice Chat It is a preferred method in case your friends aren’t comfortable excessively talking
- Cinematics – This isn’t crucial
- Music – Set this to lower than the other levels so that you can concentrate on the sounds in the game more
- Sound Effects – Set this to 100% like normal
- Dialogue is not particularly important to this type of game
- Subtitles – Your Choice
- Use Visual Sound Effects to – It displays visible indicators of where the sounds originate from. This is a great idea when you’re in a space with many distractions.
For the game settings:
- Matchmaking Region – Auto works well
- Toggle Spring Off – On
- Sprint by default You can make use of L3 as a button that is specific to.
- Sprint Cancels Reloading Reloading – Off
- Auto-Open Doors Off
- Hold to Switch Pickup off
- Toggle Targeting-Off: Off
- Mark Danger when Targeting On. This provides great feedback during shooting.
- Auto Pick Up Weapons-Off.
- Automated Sort of Consumables in the Left.
- Reset Building Choice – On.
- Aim Assist – On. It’s not necessary to accept this assistance when it is provided.
- Edit Aim Assist Off.
- Builder Pro: Set to On.
- Confirm Edit after Release On. This can save valuable time.
- Contextual Tips Off.
- Invert View Off. If you play games inverted.
- Turbo deletes within Creative Mode – This is not a creative feature, so it’s not an issue.
- Tap to Search/Interact on. This will help save time and let you change your hands on the controller to the sticks to be more agile.
- Turbo Building -On. This is crucial for building fast.
For an easy change is to make use of an internet connection wired. It is much safer and is less susceptible to delay. It is impossible to use the most optimal Fortnite settings on Xbox consoles in case the internet is slow. It’s amazing how often this is not considered but it is among the most important factors to improve the frame rate per second while playing Fortnite on the Xbox.